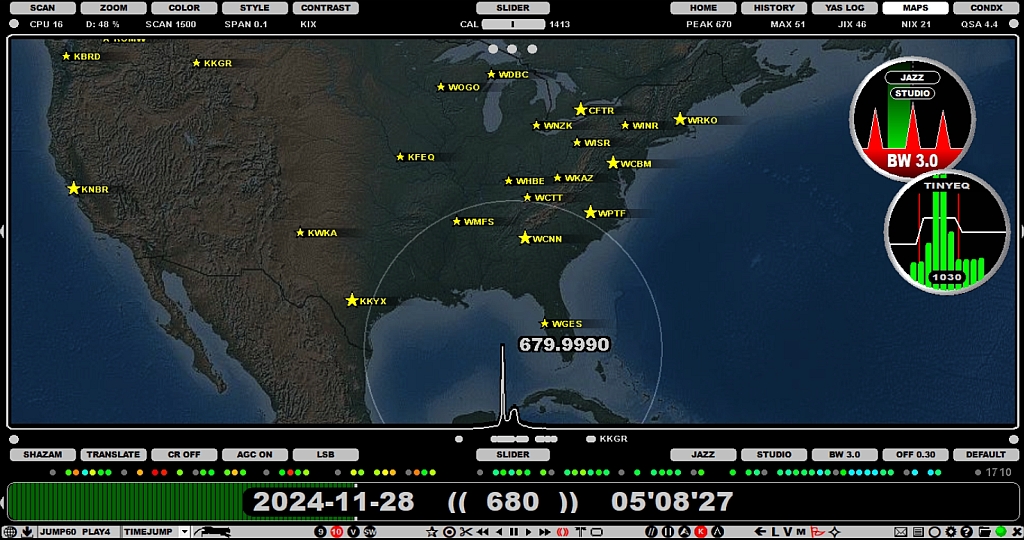
The APPLETS are small, round tool windows for extended JAGUAR control.Many of the functions included in the applets can be controlled via other JAGUAR bars/displays, but the applets are convenient as they can be positioned anywhere on the screen.
The applets can be invoked individually from TOOLBAR > APPLETS. The applets appear first in their base locations in the centre of the screen; the applets located in these base positions will not be remembered at JAGUAR restarts. The applet becomes permanently active if you relocate it by dragging and moving it with the mouse to any location on the screen.
If you want to hide the active applets temporarily, click the TOOLBAR > CLEAR icon or right-click the TOOLBAR > APPLETS icon. Click the icon (or right click the APPLETS icon) once more to make them visible again.
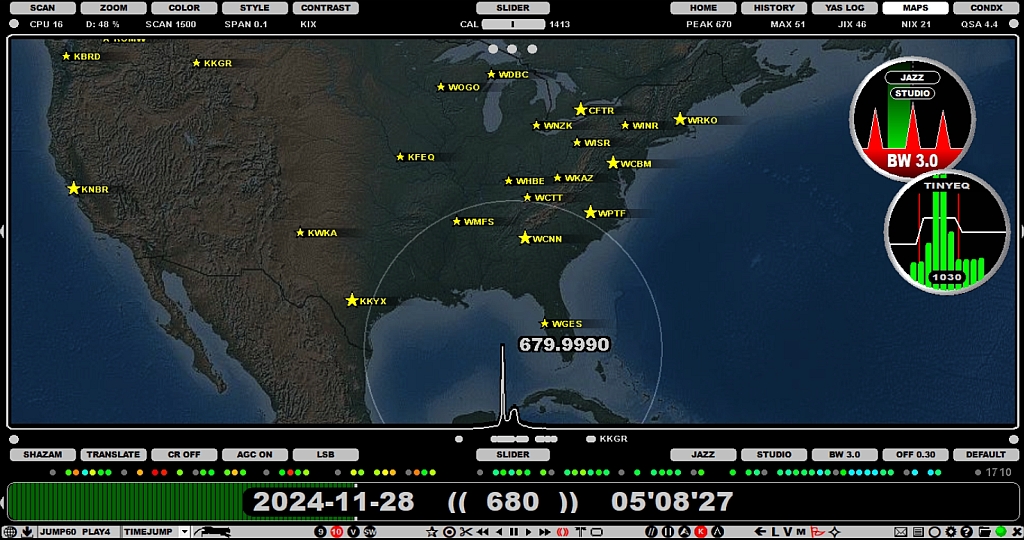
Right-clicking an applet itself removes it from the screen and de-activates it. JAGUAR will remember the screen positions of the active applets after a restart.
Here is the current applet portfolio:
FILTER, RF filters. You can rotate all the available filters by clicking on the filter name button on the top. You can also rotate the filter mode (BASE/STEEP/STUDIO) by clicking the button below the filter name button. The bandwidth (BW) of the currently active filter is shown on the bottom of the applet (and on AUDIOBAR); the offset of the currently active filter is shown only on AUDIOBAR. Note that also the AM MODE filter has an "offset"; it is the shift of the filter center from the nominal.
You can change the SSB mode by clicking the left (LSB) or the right (USB) side of the applet (not available for the AM MODE filter).
When you hover the mouse over the applet, and one of the filter edges will be shown as red, you can:
Note that filter characteristics (name, bandwidth, offset and and the BASE/STEEP/STUDIO mode) can also be changed via AUDIOBAR.
TINYEQ, Tiny Equalizer is a simple 3-band equalizer which shows 10 audio frequency group bars. You can increase/decrease each of these frequency bands by moving the mouse over the band limit (the red line) and scrolling the mouse wheel or the left/right arrow keys. The band limit frequency is then shown on the top area. The number at the bottom of the applet shows the current maximum frequency in the audio spectrum. If that frequency remains unchanged, it usually means that the use of the notch is required.
When you have selected the bands you want to control, you can just move the mouse over that band area and increase/decrease the power of all the audio frequencies within that band with the mouse wheel or the left/right arrow keys.
If you move the mouse to the bottom and click "RESET", you can reset all 3 bands to their normal state. TINYEQ is probably the smallest and simplest possible equalizer that can exist. Nevertheless, it seems to be very efficient: the best way to test it is to tune in to a fully free frequency with plain noise. It is amazing how the noise level/quality varies depending on the selected equalizer settings.
However, normally, there is not much more you can get out of the audio itself by using a plain equalizer but sometimes it can be beneficial in shaping the "color" of the background noise.
The equalizer is always disabled when the TINYEQ applet is not visible.